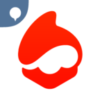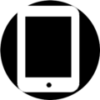【はじめてのワードプレス】やること多すぎ!?最初の設定「私のやり方」教えます
ワードプレスをはじめたいけど…。
ドメインがどうとかレンタルサーバーがどうとか、設定もいろいろあるし、初心者には情報量が多すぎてハードル高く感じますよね。
私がワードプレスに初挑戦したのは47歳です。本当に何も分からない状態で始めたので、そりゃもう検索しまくりました!
設定方法について詳しく書かれた記事はたくさんあるんですが、情報が多すぎて…。「とりあえずこれだけしとけ!」っていうのを1ページにまとめて欲しかった(笑)
また新しいブログを作るときのために、自分用にメモしておきます!
はじめてのワードプレス
ワードプレスをやってみようと思ったら、自分でやらなきゃいけないことがあります。
- サーバーの契約
- 独自ドメインの契約
- 契約したドメインをサーバーをくっつける
- 独自SSL設定
- WordPressをサーバーにインストール
- WordPressテンプレートを選択
- 最低限の設定をする
- やっておくといい設定
これがワードプレスでブログを始めるときに、自分でやる手順です。
最初は知識がないので、「こんなにイロイロむりー」ってなりますが、順番にやっていけば大丈夫。
スタート地点に立つために避けては通れないところなので、できるだけスルっとクリアしましょう!
ドメインとレンタルサーバー
ワードプレスでブログをやろう!と決めたら、まずは最初にドメインとレンタルサーバーを借ります。
私はドメインはお名前.comで取得。サーバーはロリポップ!![]() で借りてます。
で借りてます。
なんでロリポップにしたか。
いくつかお試しして、アラフィフにも分かりやすかったからと、老舗好きだからw
➊ サーバーの契約
![]()
▼ロリポップ!レンタルサーバーはこちら
![]()
1.プランを選択
2.アカウントを作成
このとき作成したアカウントとロリポップドメインでワードプレスを始めることもできますが、独自ドメインではないので注意。私は使ってない。
3.パスワード・メールアドレスを記入
メールアドレスはロリポップからのお知らせなどが受けとれるよう、普段から使ってるアドレスにする。
4.契約種別
5.お客様情報
6.SMS認証による本人確認
7.契約種別と自動更新と有料オプションの選択
確認画面で間違いがないか確認し「利用規約」と「プライバシーポリシー」を読んで「同意します」にチェックを入れて完了です。
➋ 独自ドメインの契約
1.「取得希望のドメイン名を入力」というところで欲しいドメインが取れるか確認
日本語ドメインはピュニコードに変換が必要な場面があります。変換はサイトを使えば簡単にできますが、めんどくさいなって思うなら、英数字のドメインにしときましょう!
2.登録年数/プラン/オプションを選択
私がドメインを初めて取ったときは、お名前ドットコムは必要ならチェックを入れる仕様だったので、入れ忘れて慌てたことがあります。今は選択しなくても大丈夫のようだけど、一応確認するクセはつけといてください。
詳しく知りたいときはこちら:「Whois情報公開代行」とは
3.メールアドレスとパスワードを入力
お名前IDが発行されます。これはドメインの取得完了のお知らせメールにも書いてあります。
4.会員情報の入力
5.お支払い方法の選択
お名前ドットコムから手続き完了のメールが届けば完了!
次回からは右上にある「お名前.com Naviログイン」から会員としてログインします。
➌ 契約したドメインとサーバーをくっつける
ドメイン側にサーバーの情報、サーバー側にドメインの情報を設定する作業をします。
1. お名前ドットコムにログインする(ドメイン側にサーバーの情報を設定)
1.「ネームサーバーを設定する」を選択
2.ドメインが複数あれば設定するドメインを選択
3.ネームサーバーの選択
その他のネームサーバーを使うにチェックを入れ、ロリポップの情報を入力
ネームサーバー1 uns01.lolipop.jp
ネームサーバー2 uns02.lolipop.jp
4.完了
サーバーとドメインがくっつくのに時間がかかります。(24~72時間程必要)
2. ロリポップにログインする(サーバー側にドメインの情報を設定)
(1)独自ドメインを設定する 開く :ロリポップマニュアル
1.独自ドメイン設定画面の表示
「独自ドメイン設定」を開きます。
2.独自ドメインと公開(アップロード)フォルダの入力
「設定する独自ドメイン」を入力します。
「公開(アップロード)フォルダ」を作成。サーバー内に「フォルダを作成」することで、他のデータとごっちゃにならない!
入力の後、「独自ドメインをチェックする」をクリックします。
3.設定完了
ドメイン側にサーバー情報が設定できていれば、設定ボタンが現れます。
➍ 独自SSL設定
独自SSLとは? こちらで確認。
アドレスが「httpかhttpsか」というのが分かりやすい違いで、独自SSLを設定しているブログは「安全なサイト」として評価されます。独自SSLが設定されてないサイトは、「このサイトは危険です」みたいなメッセージが出ちゃいます。
ロリポップは独自無料SSLが設定できるので、私はそれを利用してます!
ロリポップサイトで確認 :独自SSL(無料)のお申込み・設定方法
ユーザー専用ページにログインしてから設定します。
1.証明書お申し込み・設定画面の表示
「証明書お申し込み・設定」を開きます。
2.独自SSL(無料)の設定
「SSLで保護されていないドメイン」から「独自SSL(無料)を設定する」をクリック
3.設定完了
表示が「SSL設定作業中」に変わればOK
➎ ワードプレスをサーバーにインストールする
参考ページ :ワードプレス簡単インストール方法
▶ ロリポップにログイン➔「サイト作成ツール」➔「WordPress簡単インストール」
1.データベースの作成
手順 「サーバーの管理・設定」➔「データベース」➔「作成」
データを保存する場所の名前を分かりやすいものにしておくため、先にデータベースを作成します。ここで作らなかった場合は、自動で作成されるんだけど、意味のない英数字になってしまう。
2.ワードプレスインストール
手順 「サイト作成ツール」➔「WordPress簡単インストール」
入力項目
サイトURL:お名前ドットコムで取得したドメイン
「入力は任意です」のところは空欄でOK
利用データベース:1で作ったデータベースを選択
サイトのタイトル:後で変更できる
ユーザー名:ログインIDになる
パスワード:ログインパスワードになる
メールアドレス:通知が届く
検索によるインデックスを許可する:ワードプレスの管理画面で変更可(私はチェック入れたままにしてます。サイトが完成するまで見つかりたくない?(笑)場合は、チェックを外しておくといいです。
テンプレートはあとで変更することができます。
だけど、テンプレートによって設定や使い方が若干違うので、慣れてから別のに変えるのはおすすめしません。
記事を書き始めるまでには決めた方がいいです。
ワードプレスのテーマ(テンプレート)
テーマっていうよりテンプレートっていわれた方がイメージしやすいかも?!
いわゆるブログのデザインのこと。
無料と有料があります。
何が違うのかってことですが、有料のテンプレートはカスタマイズが手軽にできるし、デザイン性に優れている。と言われてます。
私は「ルクセリタス」という無料のテンプレートを使わせてもらってます!
3つブログを作りましたが、ぜーんぶルクセリタス^^
(一度有料を買ってみたけど、ルクセリタスの方がやっぱり良かった)
ルクセリタスおすすめポイント
- SEO 最適化済み
- レスポンシブ
- 高カスタマイズ性
- Webページを高速に表示するための仕組みが満載
- 無料
名前はラテン語の Lux(光)と Celeritas(速)が合体したもの。
➏ 無料で使えるおすすめテーマ:ルクセリタス
ルクセリタスのサイトはこちら。
ダウンロード方法や使い方についても詳しく説明してくれています。
ルクセリタスの情報はまず公式サイトで確認します。
制作者のるなさんのブログでも、ルクセリタスの更新情報などが記事になるので、チェックしておくとよいです。
ルクセリタスのダウンロード
ルクセリタスのダウンロードページはこちら
本体と子テーマのファイルがあります。両方ダウンロードします。
私が使い始めた頃にはなかった「デザインファイル」が公開されて、簡単に見た目が変更できるようになりました!
自分で「カスタマイズ(外観)」を設定すると、デザインファイルを使うことで設定したものが書き変わってしまうので注意が必要。
気に入ったデザインがあったら、最初からデザインファイル使用が簡単です。
ルクセリタスのアップデート
無料なのに、アップデートをしてくださいます(๑°ㅁ°๑)✧
改善されたり新しい機能が加わったり。
アップデートのやり方も、本家サイトに書いてある通りすればとっても簡単にできます。
私は「方法2」でしています。
- アップデート用ファイルをダウンロード
- WordPress 管理画面からテーマを有効化
- 「新規追加 -> テーマのアップロード」で、新しい Luxeritas テーマをインストール
前の Luxeritas は自動的に削除されて、新しい Luxeritas が自動で有効化されます!
すごいわぁ…。
初期設定
ブログを書く前に、いくつかしておいた方がいい設定があります。
いわゆる「初期設定」ですね。
私のブログでした設定について3つに分けて説明します。
ひとつずつ、あまり深く考えず、順番に淡々と終わらせてください。
ワードプレスに慣れて、変更したい箇所がでてきたら、そのとき設定を見直してくださいね。
➐ ワードプレスの初期設定
これは基本中の基本の初期設定です!とりあえずこれだけは絶対やっときますよ!
アドレスを「http://~」から「https://~」に変更する
ロリポップ独自SSLを設定したので、ワードプレスのURL設定を行います。
手順 「設定」➔「一般設定」
※WordPressアドレス(URL)
※サイトアドレス(URL)
表示されてるアドレスは「http」のままだと思うので、ここに小文字のsを付け足して「https」にします。
一番下の「変更を保存」を押して完了。
再度ログインして見ると「https」になってるはずです。
これ、途中ですると色々なところを「https」に変更する作業があって、どこかひとつでも変更し損なうと、https化ができないんです。なので最初にやっとくのが一番楽!
ニックネームを設定してユーザー名を隠す
初期設定ではニックネームがワードプレスログインIDになってます。
セキュリティ的にまずいらしいです。IDとパスワードでログインするのに、そのひとつを公開してる状態なので。
では変更しときましょ。
手順 「ユーザー」➔表示されてるIDの下にある「編集」➔「ニックネーム(必須)」➔「ブログ上の表示名」
ニックネーム(必須)にブログ上で使用する名前を入力。日本語もOK。
ブログ上の表示名に入力したニックネームが選択できるようになってるので、それにする。
プロフィール更新を押して完了!
左のバーにある「設定」から6つの設定をしていきます。
サイトのタイトル入力
キャッチフレーズ入力
初期では特に変えるところはなし。
RSS/Atom フィードでの各投稿の表示:「抜粋のみを表示」
初期では特に変えるところはなし。
画像サイズ「中」の300は小さい気がするので400くらいにしておく。
「投稿名」を選んでおく。
パーマリンクの設定は最初に設定して、以後は変えない!が原則です。
ここではとりあえずサクっと設定しておきます。
パーマリンクの設定以外は、あとで状況に応じて変えてください。
※パーマリンクの設定について※
自分で設定方法を調べて「投稿名」にしましたけど、実はルクセリタスの製作者様るなさんは「投稿名」はおすすめしていません。
これをみたのはずっと後だったので、私は「投稿名」のままです。
URLの長さは短いので大丈夫だと思うけど、SEOの面ではベストではないんだろうとぼんやり認識しています。
こちらの記事も参考になります^^
後で変えれない(変えるとものすごく大変)ので、しっかり考えてくださいね。
メタ情報ウィジェットを消す
セキュリティ的によろしくないとのこと。すぐ削除です!
手順 「外観」➔「ウィジェット」➔「メタ情報」削除
サンプル投稿・固定ページを削除する
投稿ページと固定ページでそれぞれサンプルページが初期公開されています。
直して使ってもいいし、サクっと削除してもどちらでも。
私は削除派です^^
手順 「投稿一覧」または「固定ページ」➔「サンプルページ」➔「ゴミ箱へ移動」
➐ 最初にこれだけは入れておきたいプラグイン
プラグインって標準装備の主人公をグレードアップさせるアイテムみたいなもん?
とても便利であれもこれも欲しくなるけど、デメリットもあるので注意が必要。
参考 :WordPress の高速化の基本。要らないプラグインは「停止」ではなく「削除」
厳選して使いましょう!
ルクセリタスの製作者様が、ルクセリタスと相性のいいプラグインと相性の悪いプラグインを教えてくれているので、初期設定で入れるプラグインの参考にしてます。
プラグイン➔「新規追加」「プラグイン名」➔「インストール」➔「有効化」➔必要に応じて要設定
●EWWW Image Optimizer ルクセリタス推奨
画像を最適な状態に減色圧縮してくれる。必須に近い。
▶使い方を説明しているサイトをみる➔こちら ➔こちらも
●PubSubHubbub ルクセリタス推奨
投稿時に、自動で Google 等に Push 通知してくれる。
▶インストールして「有効化」のみでOK
●WordPress Ping Optimizer ルクセリタス推奨
Ping抑制 投稿時だけ ping を打つようにしてくれる。
▶インストールして「有効化」
●WP-Optimize ルクセリタス推奨
ゴミ箱の中身や投稿のリビジョンをキレイさっぱり消してくれる。
▶「WP-Optimize 使い方」でネット検索をお願いします。
私は…「有効化」したのみ(笑)
●Category Order and Taxonomy Terms Order ルクセリタス推奨
カテゴリやタクソノミーの並び替えが出来るようになる。
▶インストールして「有効化」のみでOK
●Simple Page Ordering ルクセリタス推奨
固定ページなどがドラッグ&ドロップで並び替えや階層移動ができるようになる。
▶インストールして「有効化」のみでOK
●Google XML Sitemaps ルクセリタス推奨
SEOにも有効なXML形式のサイトマップを簡単に作成することができます。
▶使い方を説明しているサイトをみる➔こちら
●TinyMCE Advanced
投稿時の文字装飾や編集がやりやすくなる。
▶使い方を説明しているサイトをみる➔こちら
●SiteGuard WP Plugin ロリポップ推奨
管理ページとログインへの攻撃からの保護に特化したプラグインです。
▶使い方を説明しているサイトをみる➔こちら
または
●IP Geo Block ルクセリタス推奨
▶使い方を説明しているサイトをみる➔こちら
ルクセリタス推奨のセキュリティ強化プラグインなのですが、プラグインのアップデートをしてから悪さをするようになって…、怖くなって使ってません。
ロリポップのWAFと相性が悪いのかな。知識がないので分かりません。
ルクセリタスには入れてはいけない
×All in One SEO Pack
×Akismet
プラグインは気軽にホイホイ入れるのは危険なんです。初心者は特に、ね。
ワードプレスでトラブルが起きるとき、プラグインが絡んでることが多いし、トラブルがなくても重くなったり表示が遅くなったりするので、基本的には「増やさない」よう気をつけた方がいいです。
➐ ルクセリタスの初期設定
●著者名のリンク先を変える
WordPress のデフォルト状態だと、著者名のリンクにユーザー名が含まれる。
なので、著者名のリンク先の URL は変更した方が良い。
参考 :著者名のリンク先を変える
私はこちらの記事を読んでびっくりして設定しました!
●圧縮・最適化する
開く 「Luxeritas」「カスタマイズ」「圧縮・最適化」
設定
・HTMLの圧縮 ➔ 「圧縮率・高」を選択
・CSSの最適化 ➔ 「親と子の CSS を結合して圧縮」を選択
・Javascriptの最適化 ➔ 「圧縮する (追加ファイルも結合して圧縮できます)」を選択
開く 「Luxeritas」「カスタマイズ」「Javascript」
設定
・jQuery の読み込み方法 ➔ 「Google CDN – jQuery v3(おすすめ / 高速 / IE8以下未対応)」を選択
・その他の Javascript 設定 ➔ チェックを入れる
☑子テーマのJavascript(luxech.js)を読み込まない
☑Wordpressの絵文字用スクリプトを読み込まないようにする
☑WordpressのEmbed機能をOFFにする
やっておくといい設定
ブログでアドセンスやアフィリエイトをやりたい人は、ここからの設定も必要です。
➑ サイトマップ
手順 「固定ページ」→「新規追加」→右に固定ページの属性の囲みがあるのでテンプレートを「サイトマップ」に変更
サイトマップって2種類あるってこと、最初わからなくて大変でした(笑)
グーグルに対してのサイトマップと(プラグインのところで説明)、読者に対してのサイトマップ。
だいたいのブログにあります。
ルクセリタスは固定ページでいとも簡単にサイトマップが作れます^^
参考 :Luxeritasでサイトマップをつくる方法と固定ページの投稿日時を非表示にする方法
➑ プライバシーポリシー
固定ページに「プライバシーポリシー」のページがあると思うので、自分のサイトに合うよう編集して公開すればOKです。
とはいえ意外に難しいプライバシーポリシー。
「プライバシーポリシー 書き方」「プライバシーポリシー コピペ」などで検索して、自分に合うお手本をみつけるといいです。
好きなブログのプライバシーポリシーをアレンジするのもアリかも。
だいたい似たようなことを書いてあります。
➑ お問い合わせフォーム
プラグインを使ってお問い合わせフォームを作ります。
参考 WordPressで作ったサイトにお問い合わせフォームを設置する方法
参考 Contact Form 7にGoogleの画像認証(reCAPTCHA)を実装する
➑ グーグルアナリティクス
ブログ運営には必要不可欠らしい。登録はしてますが使いこなせてないのでなんとも言えないのだけど(笑)
設定方法と使い方の参考記事です。
設定方法 :初心者向け!グーグルアナリティクスの設置・初期設定方法!
使い方 :たったこれだけ!Googleアナリティクスの使い方
➑ サーチコンソール
ブログ運営には必要不可欠らしい。登録はしてますが使いこなせてないのでなんとも言えないのだけど(笑)2回目
設定方法と使い方の参考記事です。
設定方法 :初心者向け!サーチコンソールの設置・初期設定方法!
使い方 :たったこれだけ!新しいGoogleサーチコンソールの使い方
ここまで設定できたらOKです。お疲れ様でした!
とりあえず最初の関門はこれでクリアです。
ワードプレスに慣れてくると、「ここを変えたい」「あのブログみたいにしたい」と、カスタマイズしたいところがでてくるかと思います。
「ルクセリタス カスタマイズ」で検索すると、たくさんの有益な情報を見つけることができるので、自分のやりたいことについて書いてあるブログをみつけて参考にしてみてくださいね。
私がお世話になっているサイトやページをいくつかご紹介します。
カスタマイズは結構ハマるのでほどほどに(笑)
見た目も大事ですが、ワードプレスをするにあたってはセキュリティにも意識を向ける必要があります。乗っ取られやすいんですってよ!
最低限の対策はしておいた方がいいですね。
ロリポップのセキュリティは利用しておきましょう。
WAF設定 開く :ロリポップマニュアル
WAF(ウェブアプリケーションファイアウォール)により、ウェブアプリケーションのやり取りにおける不正侵入を防ぐことができます。サイト改ざん対策の一つとしても有効。
ただし!設定などでこれが邪魔をすることがあります。
例えば、アドセンスコードを貼るときとか。更新中の表示がいつまでもクルクルまわってるときは「あれ?」と思い出してください。
反映されないときはロリポップの画面でWAF設定を解除して、5分くらい経ってからもう一度トライです。終わったら元に戻してくださいね。
FTPアクセス制限 開く :ロリポップマニュアル
特定の接続元のみFTP接続を許可することができます。
使用するパソコンが決まってるなら(複数OK)IPアドレスを設定することで制限できる!
海外アタックガード 開く :ロリポップマニュアル
「海外アタックガード」は、海外IPアドレスからの特定のアクセスを制限サイト乗っ取りなどの不正アクセスを防止する機能です。
実はもうひとつブログ作ろうと思ったんですが、もうイロイロ忘れてて(笑)
自分のためにまとめておきました。
たぶん、今後このページを一番見るのは、私です!
追記:
本当にこれ書いておいてよかった。今、ここ見ながら新しいブログ作ったところです。
(2020,05,09)